Getting Started with Twister OS on Raspberry Pi
There are tons of Linux operating systems for the Raspberry Pi. The official Raspberry Pi OS, formerly known as Raspbian, Ubuntu, Manjaro, and a slew of others offer desktop capabilities for the Pi. Part of the beauty of Linux is its customization. With Linux distributions (distros), you can install different desktop environments and tailor the look and feel of your OS. For Linux newcomers, a familiar user interface (UI) can make the experience less daunting. With Twister OS for the Raspberry Pi, you can switch seamlessly between Windows 10 and macOS looking environments. Learn about how to install Twister OS on the Raspberry Pi!
What is Twister OS?
Twister OS is a Raspberry Pi OS-based Linux distro for the RasPi. Its name derives from its ability to seamlessly switch between two different desktop environments, one that emulates Windows 10 and the other which appears like macOS. Originally, Raspbian X and Raspbian X Nighthawk served as a Win 10-esque Pi distro, while iRaspbian brought a macOS UI to the Pi. Now, the aptly-named Twister OS gives you the best of both worlds. Think of it like a streamlined Bootcamp where you're always running Linux and can simply change the skin to appear as Windows or OSX. But Twister OS isn't merely about aesthetics. Aside from visuals, Twister OS packs in a bevy of pre-installed applications such as Box86 for running Linux x86 programs on the Raspberry Pi, various integrated development environments (IDEs), retro gaming eumlators, and office productivity suites.
RetroPie comes baked in as do several standalone emulators such as ZSNES for Super Nintendo Entertainment System (SNES) games. While Twister OS is built upon Raspberry Pi OS, it's a complete overhaul that doesn't show its Linux roots on the surface. The LibreOffice suite, for instance, says Office with the Microsoft Office logo by it. Steam is pre-installed too, and not Steam Link for in-home game streaming. Instead, it's a full-fledged version of the Steam games launcher, albeit with somewhat limited functionality. Coupled with Box86, you can run many x86 Linux games directly on the Raspberry Pi. I was able to play Broken Sword 5 - The Serpent's Curse straight from my Raspberry Pi 4.
How to Install Twister OS on the Raspberry Pi
You'll need little more than a Raspberry Pi and a few basic components to run Twister OS. First, a Raspberry Pi 4 board. I'd suggest getting at least the 4GB model, or better yet the 8GB Pi 4. You'll also need a compatible power supply and a microSD card for installing your operating system. A case is optional but recommended. You'll need a micro HDMI cable and HDMI-enabled monitor, TV, or projector as a display. Plus, peripherals such as a keyboard, mouse, and game controller are necessary. Aside from hardware, you'll require an active Internet connection either via Ethernet or Wi-Fi. On the software side, you'll need unzipping software like 7Zip and an image mounting program such as Etcher.
What you'll need for a Twister OS Raspberry Pi desktop:
- Raspberry Pi 4 (4GB or 8GB recommended)
- Compatible Raspberry Pi power supply unit (PSU)
- Case (optional, recommended)
- microSD card (16GB or larger)
- Peripherals (keyboard, mouse, game controller)
- Internet connection (Wi-Fi or Ethernet)
- Unzipping software (i.e. 7Zip)
- Image mounting software (i.e. Etcher)
Total cost: $35+ USD. You can pick up a 2GB Raspberry Pi model for just $35. Step up to the 4GB unit for $55, or snag the 8GB model for $75. If you're just getting started, picking up a complete Raspberry Pi starter kit is an excellent choice. These typically include a Pi board and accessories such as a case, PSU, and microSD card.
Twister OS Download - Raspbian X
Begin by heading to the RaspbianX website. Raspbian X and Raspbian X Nighthawk were Windows 10-looking RPi distros, and Twister OS as a fusion of Raspbian X and iRaspbian is available on the official Raspbian X website. You can download the Twister OS image directly or as a torrent. It's a .XZ file, so once you download the image you'll need to extract it before writing it to your bootable media. Depending on your image burning program, you may be able to skip this step. Using Etcher, I was able to mount the TwisterOS.xz straight to my microSD card.
After downloading the Twister OS XZ file, use an app such as 7Zip to extract the compressed image. Then, once you've got the extracted image (IMG) file, run a program like Etcher to burn it to bootable media, in this case a microSD card. Once image burning finishes, pop your microSD card into the Pi and boot it up!
First Set Up in Twister OS
Upon first booting into Twister OS, log in with the default user name and password. Next up, get connected to the Internet. If you're using a hardwired connection, just plug in an Ethernet cable. For a wireless connection, pop into networks, find your Wi-Fi SSID, and enter your password. As always when you first fire up a new operating system, it's best to check for any updates. Open a terminal and run:
sudo apt-get update
After that, you should be all ready to go.
Hands-on with Twister OS on the Raspberry Pi
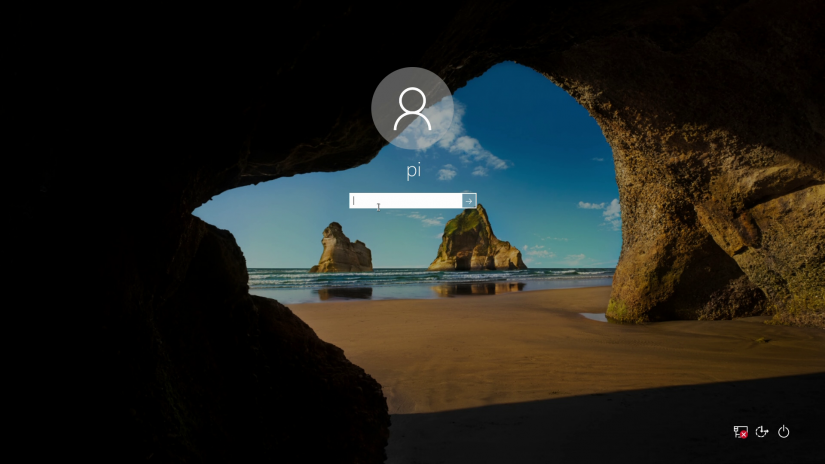
Although Twister OS is a small project hailing from a single developer, unlike Raspberry Pi OS, Canonical's Ubuntu, or Manjaro Linux, it's an incredibly detail-oriented and polished operating system. The excellent experience that it provides begins with aesthetics. At first boot, you'll be hardpressed to differentiate Twister OS from Windows 10 or macOS. It's shockingly well masked as a non-Linux OS. Whereas distros such as DietPi come as minimal images with no pre-installed software, Twister OS boasts a solid arsenal of bundled apps. But they're carefully curated and extremely useful. You'll find various IDEs such as Geanny for programming on the Pi. The LibreOffice suite comes standard for general work-related tasks that require word processors, spreadsheets, and PowerPoint presentations.
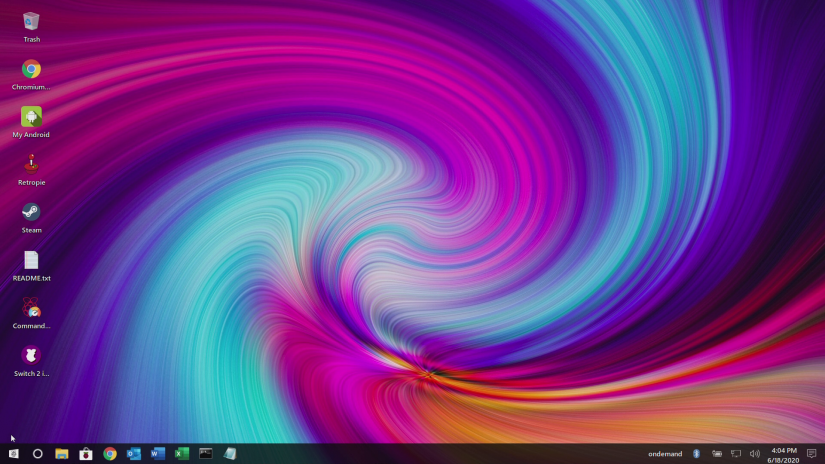
VLC and Chromium Media Edition are among the suite of included software options. While the standard version of Chromium on the Pi lacks the digital rights management (DRM) required for streaming from the likes of Netflix, Hulu, and Disney+. I was able to stream Netflix, Disney+, and Hulu in full-screen at 1080p with ease. Local file playback with VLC worked extremely well. I fired up a few games in RetroPie, mostly a few Super Nintendo games, and those played fine. Twister OS won't provide any performance benefits to retro gaming, but it will allow you to play ROMs without swapping microSD cards. And it comes pre-installed.
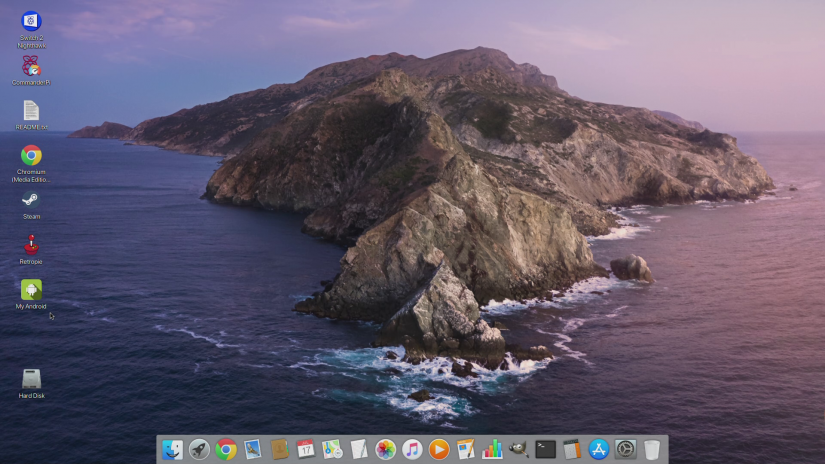
On the desktop, there's an icon that allows you to seamlessly switch between Nighthawk and iRaspbian. By default, Twister OS booted into Nighthawk, and it looked almost exactly like the desktop environment on my Razer Blade 15. Toggling iRaspbian on transformed Twister OS into a convincing macOS chameleon. When switching, your system will need to reboot but it's fairly fast. If it weren't for the Raspberry Pi logos peppered throughout, you'd have a tough time telling Twister OS's Windows and macOS environments from their OSX and Win 10 counterparts. aside from some light gaming and multimedia use, I browsed the web and did a bit of image editing with open-source Photoshop alternative GIMP. All worked wonderfully on the Pi.
Should You Use Twister OS on the Raspberry Pi? Final Thoughts
I'm incredibly pleased with Twister OS. It's well-built and packed with a treasure trove of features that make it a premium-feeling operating system. Minimalists should avoid Twister OS. While the Nighthawk-iRaspbian combination is many things, it's not devoid of pre-installed software. Still, there's no bloatware. Every pre-loaded program is curated carefully, and particularly useful for retro gaming and media enthusiasts. Furthermore, office productivity programs let you accomplish various tasks like image manipulation, writing, editing, spreadsheet management, and audio editing. If you're looking for a multipurpose Raspberry Pi OS, the versatility of Twister OS is nearly unrivaled. What's more, for newcomers switching from Windows or macOS to Linux, or trying the Pi for the first time, Twister OS delivers a familiar interface that won't be intimidating.







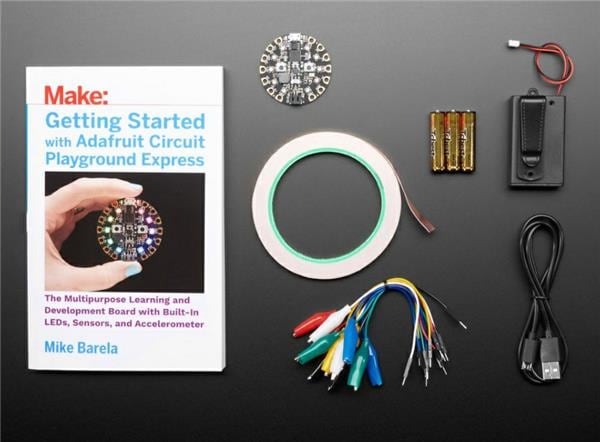











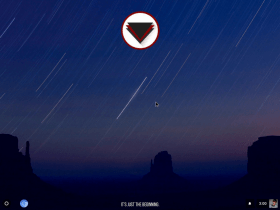



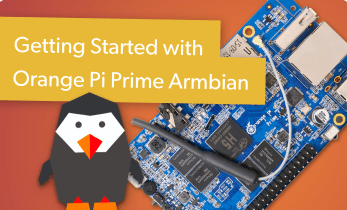





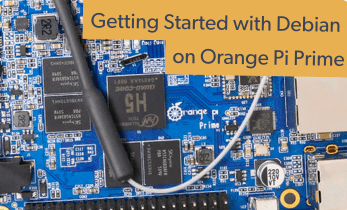


Leave your feedback...