ExaGear Raspberry Pi Emulator: How to run x86 apps on the Raspberry Pi
The Raspberry Pi remains arguably the most popular single-board computer (SBC) on the market. Boasting massive software and hardware support, it's a reliable, affordable development board. However, the ARM device can't by default run 32-bit Linux and Windows x86 apps. Learn how to use the ExaGear Raspberry Pi emulator for Linux and Windows emulation on the Raspberry Pi!
What is ExaGear?
ExaGear, as the name suggests, is a virtualization method for running Intel x86 applications on the ARM-based Raspberry Pi board. ExaGear also offers installation methods for boards such as the Odroid XU4.
Essentially, ExaGear from Eltechs creates a guest system on your machine. Then, you'll be able to toggle between the host and guest systems. Within the guest account, you can install x86 software via dpkg and apt-get.
Update: ExaGear has been discontinued. As such, you can't buy it any. But you can find software like Box86 that enables you to run x86 software on ARM devices like the RasPi.
How to Install ExaGear on the Raspberry Pi
Before installing ExaGear on the Raspberry Pi, you'll need a few items. First, you'll need a Raspberry Pi board. I suggest using a Raspberry Pi 3 or Raspberry Pi 3 B+, though the Raspberry Pi 2 should suffice. Next, you'll need a power supply, microSD card for boot medium, and Linux operating system (OS) such as Raspbian. A case is optional but recommended. Plus, you'll need peripherals such as a keyboard and mouse.
What you'll need to run ExaGear on the Raspberry Pi:
- Raspberry Pi board
- MicroSD card
- 5.1V micro USB power supply
- Case (optional, recommended)
- Linux OS such as Raspbian
- ExaGear license
Total cost: $65+. The Raspberry Pi retails for around $35 USD while a lifetime license for a Raspberry Pi ExaGear license costs $30. However, ExaGear frequently runs sales so you'll likely be able to snag a license for cheaper.
First, place the ExaGear desktop archive file and installation packages with the ExaGear Desktop license key within the same folder on your device. From the terminal, run:
tar -xvzpf exagear-desktop-rpi2.tar.gz
This extracts the compressed file. You'll need to change directories into the folder where your ExaGear desktop archive is. For example, if that's in your Downloads folder, enter:
cd downloads
Now, install and activate ExaGear on the Raspberry Pi with:
sudo ./install-exagear.sh
ExaGear Window emulator for the Raspberry Pi should now be installed. You can run ExaGear by executing the following command:
exagear
You'll see a message that says:
Starting the shell in the guest image /opt/exagear/images/debian-8-wine2g
To double check that you're running the x86 environment, run:
arch
which should return
i686
RetroPie ExaGear Installation
You may want to add ExaGear to your RetroPie set up. From the main RetroPie menu, using a keyboard enter CTRL + ALT + F4 to bring up the command line. Now, enter the Pi home directory:
cd /home/pi
After that, download the RetroPie ExaGear installer:
wget downloads.eltechs.com/install-exagear-retropie-v2.sh
Add the proper rights to this file with:
chmod +x install-exagear-retropie-v2.sh
Then, launch the installer:
./install-exagear-retropie-v2.sh
During the install process, you'll be able to configure Wine. From the Graphics tab, tick the box which says "Emulate a virtual desktop."
Once that's finished, reboot:
sudo reboot
ExaGear Desktop should be installed on the Raspberry Pi.
Installing Software in ExaGear for Raspberry Pi
With the ExaGear Desktop installed, you may now install x86 apps on the Raspberry Pi. You might wish to install Spotify which you'll be able to run straight from the Raspbian Start menu.
With the ExaGear guest environment running, add the Spotify repository signing key:
sudo apt-key adv --keyserver hkp://keyserver.ubuntu.com:80 --recv-keys BBEBDCB318AD50EC6865090613B00F1FD2C19886
Then, add the Spotify repository:
echo deb http://repository.spotify.com stable non-free | sudo tee /etc/apt/sources.list.d/spotify.list
Run an update:
sudo apt-get update
Finally, install Spotify:
sudo apt-get install spotify-client
sudo apt-get install libxss1
From here, you can run Spotify from the Raspbian Start Menu. Alternatively, you may run PC games and other x86 apps on the Raspberry Pi with ExaGear Desktop. To do so, you'll need the installer of any app you'd like to run. You'll need to install Wine with ExaGear on the Pi:
exagear
Then, install Wine:
sudo apt-get install wine
After that, configure Wine with:
winecfg
I suggest enabling "Emulate a virtual desktop."
Now, you can run many Windows games on the Raspberry Pi. Older games generally run better. For instance, try installing Fallout 2 on the Raspberry Pi with ExaGear:
exagear
wine setup_fallout_2.1.0.18.exe
Use ExaGear to Run Windows Apps on the Raspberry Pi: Final Thoughts
ExaGear Desktop provides an intuitive means of playing loads of older games and Windows x86 apps on ARM-based devices like the Raspberry Pi. It's simple to install, and compatible with many applications. Generally, less demanding titles such as Diablo II, Fallout, and Counter-Strike 1.6 work pretty well. But performance will vary. A Raspberry Pi 3 or 3 B+ will yield the best experience. However, even a slightly older desktop will provide better performance than the Raspberry Pi. For an alternate method, consider simply using Steam streaming for PC gaming on the Raspberry Pi. You can even add non-Steam games and stream them via your network to a Raspberry Pi board.
Your turn: How are you gaming on the Raspberry Pi?

















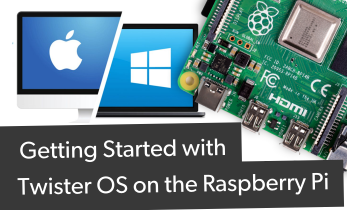






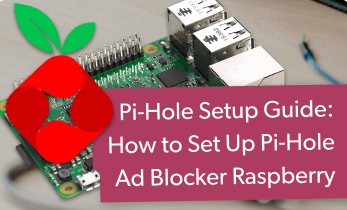







Leave your feedback...