Send Temperature & Humidity Sms Every Minute To Your Phone -
About the project
In this tutorial you will learn how to send sms with Temperature and Humidity data using the SIM900 GSM Shield, DHT11 sensor and Visuino.
Project info
Difficulty: Easy
Platforms: Arduino, Digilent, Visuino
Estimated time: 1 hour
License: GNU General Public License, version 3 or later (GPL3+)
Items used in this project
Hardware components
Story
You can set your own timing, in this tutorial we will use approx. 1 minute but you can easily adjust the timing according to your needs,
Watch the Video!
Also check out this tutorials:
Make a Phone Call Using the SIM900 GSM Shield & Arduino - Visuino Tutorial
Send SMS Using SIM900 GSM Shield & Arduino - Visuino Tutorial
Step 1: What You Will Need1 / 6






- SIM900 GSM Shield
- Arduino UNO
- Sim card (You should disable the pin request on the sim card before using it with the GSM shield)
- DHT11 Temperature & Humidity sensor
- Jumper wires
- 5V power supply with enough amps for the shield
- Visuino program: Download Visuino
1 / 3
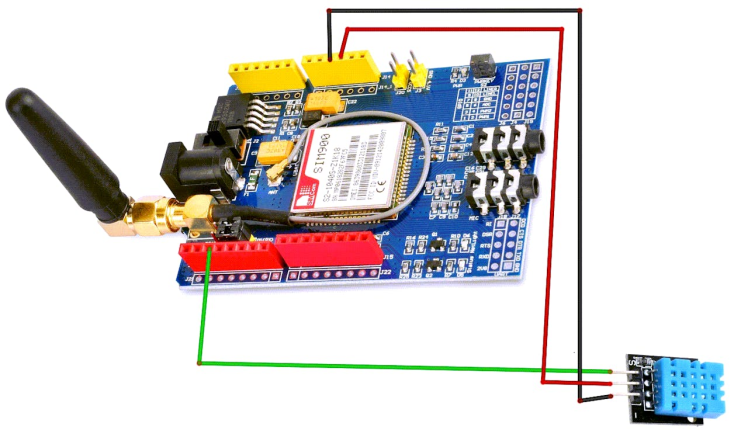


- Connect the SIM900 GSM Shield to the Arduino
- Connect DHT11 pin [VCC] to Arduino pin [5V]
- Connect DHT11 pin [GND] Arduino pin [GND]
- Connect DHT11 signal pin [S] to Arduino (shield) Digital pin [2]
- Connect with the Jumpers on the shield pins D8(RX) & D7(TX) like you see it on the picture
- Make sure that the antenna is connected to the shield
- Connect the 5V Power Supply to the shield, and set the switch on the shield to the External Power (See the picture)
- Once the Power is connected hold the Power button for 2s
- Once the connection with the Network is established the LED will blink every 3s
1 / 2
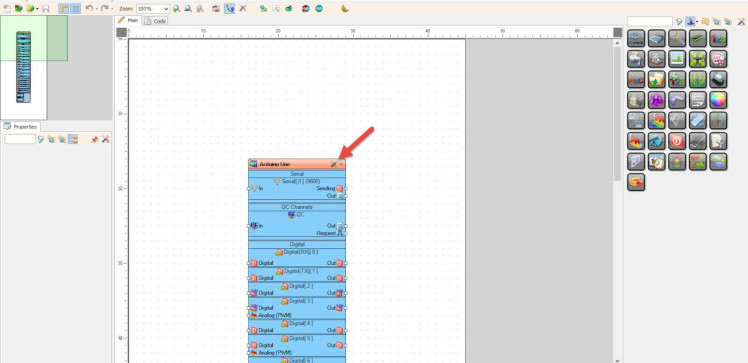
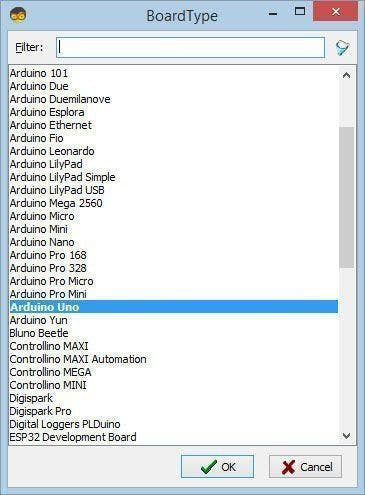
Start Visuino as shown in the first picture Click on the "Tools" button on the Arduino component (Picture 1) in Visuino When the dialog appears, select "Arduino UNO" as shown on Picture 2
Step 4: In Visuino Add Components1 / 5
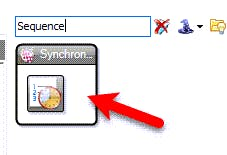
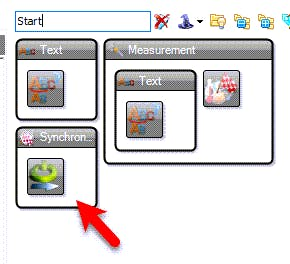
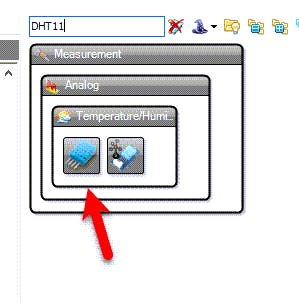
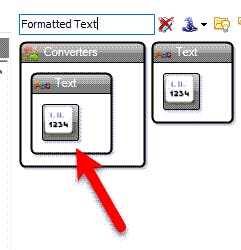
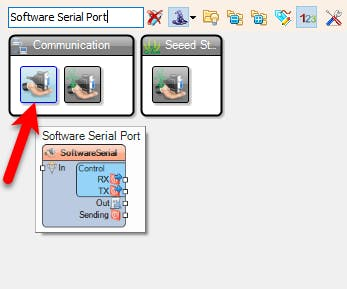
- Add "Software Serial Port" component
- Add "Text Value" component
- Add "Sequence" component
- Add "DHT11" component
- Add "Char Value" component
- Add "Text Multi-Source Merger" component
- Add "Formatted Text" component
1 / 7
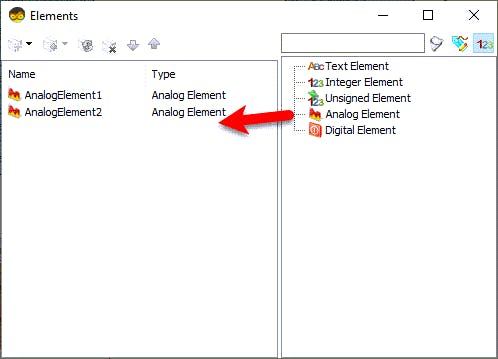
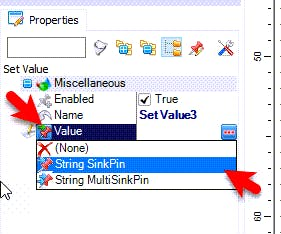
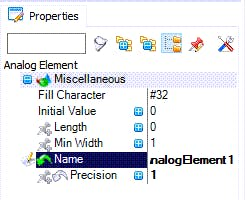
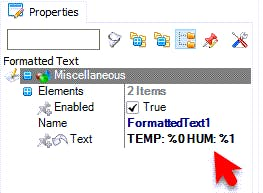
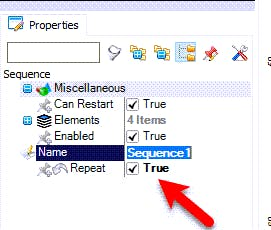
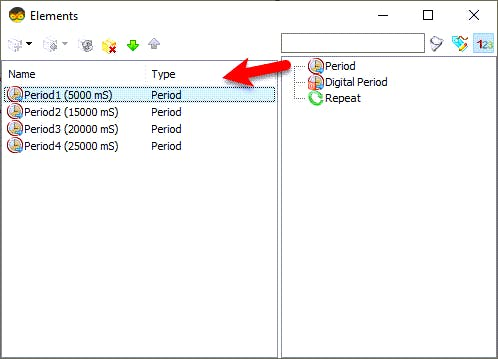
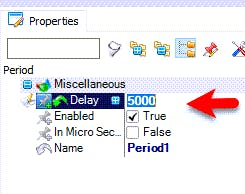
Double click on the "TextValue1" and in the Elements window
- Command to set GSM shield to text mode: drag "Set Value" to the left side and in the properties window set "Value" to AT+CMGF=1
- Command to set Phone number (International Format): drag another "Set Value" to the left side and in the properties window set "Value" to AT+CMGS="+495XXXXXX"
- Command to set Text Message: In the Elements window Drag another "Set Value" to the left side and in the properties window select "Value" and click on the pin Icon and select "String SinkPin"
- Close the Elements window
- Double click on the "FormattedText1" and in the "Elements" window drag 2X "Analog Element" to the left side and for both set in the properties window "Precision" to 1
- Close the Elements window
- Select "FormattedText1" and in the properties window set "Text" to: TEMP: %0 HUM: %1
- Select "CharValue1" and in the properties window set "Value" to #26
- Select "Sequence1" and in the properties window set "Repeat" to: true
- Double click on the "Sequence1" and in the "Elements" window drag 4X "Period" to the left side
- For the "Period1" in the properties window set "Delay" to 5000
- For the "Period1" in the properties window set "Delay" to 15000
- For the "Period1" in the properties window set "Delay" to 20000
- For the "Period1" in the properties window set "Delay" to 25000
- Close the Elements window
1 / 3
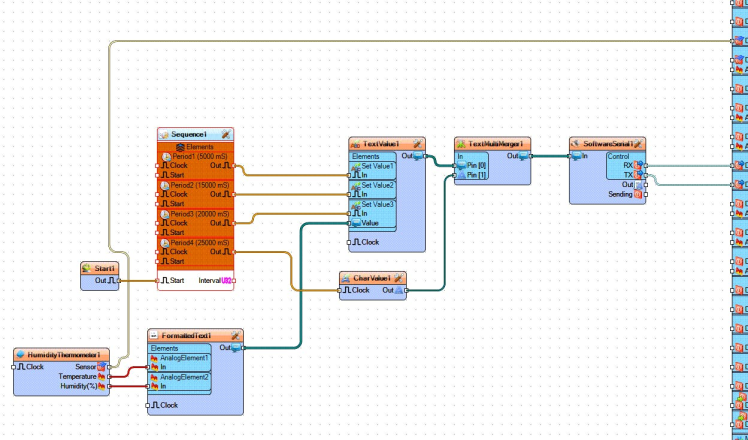
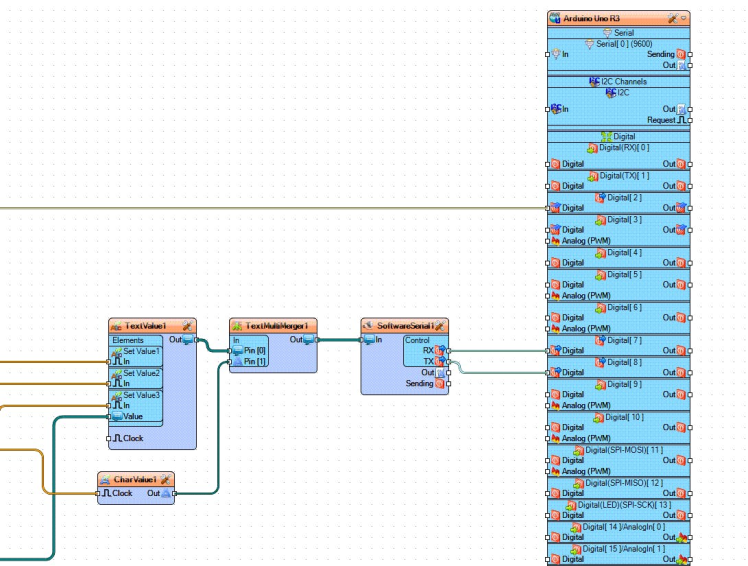
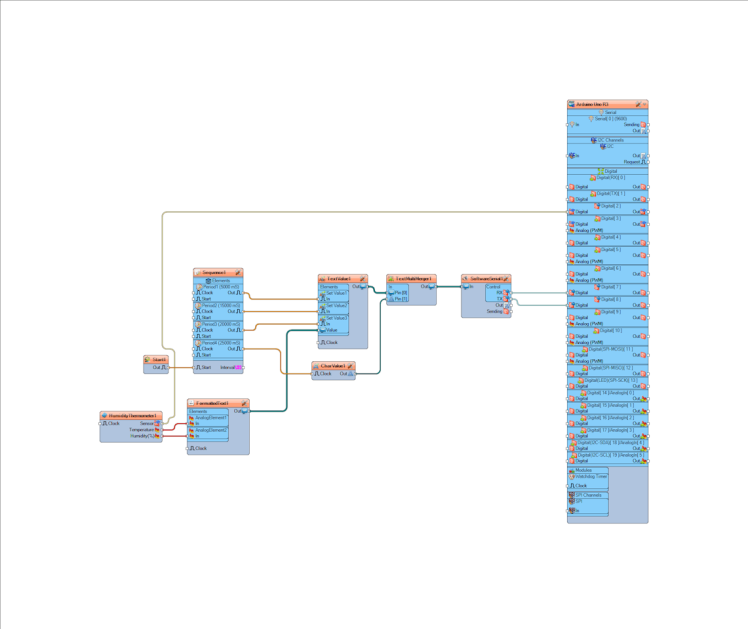
- Connect "Start1" pin [Out] to "Sequence1" pin [Start]
- Connect "HumidityThermometer1" pin [Sensor] to to Arduino Digital pin [2]
- Connect "HumidityThermometer1" pin [Temperature] to to "FormattedText1" > "AnalogElement1" pin [In]
- Connect "HumidityThermometer1" pin [Humidity] to to "FormattedText1" > "AnalogElement2" pin [In]
- Connect "FormattedText1" pin [Out] to "TextValue1" > "Set Value3" pin [Value]
- Connect "Sequence1" > "Period1" pin [Out] to "TextValue1" > "SetValue1" pin [Clock]
- Connect "Sequence1" > "Period2" pin [Out] to "TextValue1" > "SetValue2" pin [Clock]
- Connect "Sequence1" > "Period3" pin [Out] to "TextValue1" > "SetValue3" pin [Clock]
- Connect "Sequence1" > "Period4" pin [Out] to "TCharValue1" pin [Clock]
- Connect "TextValue1" pin [Out] to "TextMultiMerger1" pin [0]
- Connect "CharValue1" pin [Out] to "TextMultiMerger1" pin [1]
- Connect "TextMultiMerger1" pin [Out] to "SoftwareSerial1" pin [In]
- Connect "SoftwareSerial1" pin [RX] to Arduino Digital pin [7]
- Connect "SoftwareSerial1" pin [TX] to Arduino Digital pin [8]
Optional if you want to monitor response from the GSM shield: Connect "SoftwareSerial1" pin [Out] to Arduino Serial pin [In]
Step 7: Generate, Compile, and Upload the Arduino Code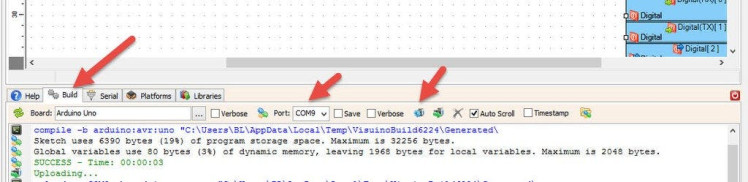
In Visuino, at the bottom click on the "Build" Tab, make sure the correct port is selected, then click on the "Compile/Build and Upload" button.
Step 8: PlayWhen you power the Shield wait a bit for the connection with the network to be established, once the connection is established the LED on the shield will blink every 3s.
The "Start" component will automatically start the "Sequence" component and the "Sequence" component will first set the GSM shield into Text mode, the set the phone number, set the sms based on values from DHT11 sensor, and send sms.
Congratulations! You have completed your GSM project with Visuino. Also attached is the Visuino project, that I created for this Tutorial. You can download and open it in Visuino: https://www.visuino.eu





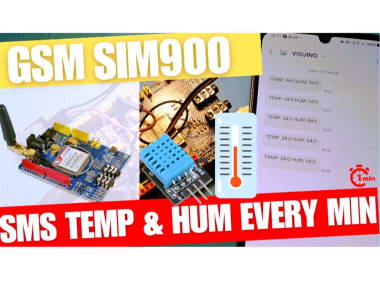













Leave your feedback...