Mycobot 280-ard Conveyor Control In An Industrial Simulation
About the project
This article was created by "Cang Hai Xiao" and is reproduced with the author's permission.
Project info
Difficulty: Easy
Platforms: M5Stack, Elephant Robotics
Estimated time: 1 hour
License: GNU General Public License, version 3 or later (GPL3+)
Items used in this project
Hardware components
Story
This article starts with a small example of experiencing a conveyor belt in a complete industrial scene.
Function descriptionA small simulated industrial application was made with myCobot 280-Arduino Python API and load cells. I use the toy conveyor belt to transfer the parts to the weighing pan and use M5Stack Basic as the host to build an electronic scale to weigh the parts coming off the conveyor belt, and then transmit the weight information in the weighing pan to the PC through UART.
Using the PC as the host computer, a simple GUI was written in python to display the weights in real-time and allow the user to modify the weighing values.
Here is a detailed video of how this project works.
The following is the detailed process of the project.
Software
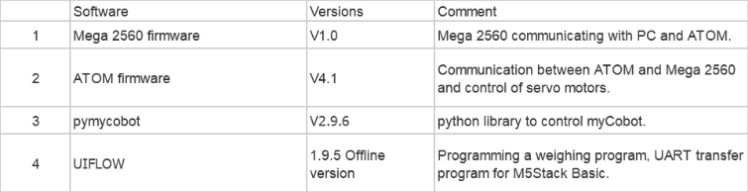
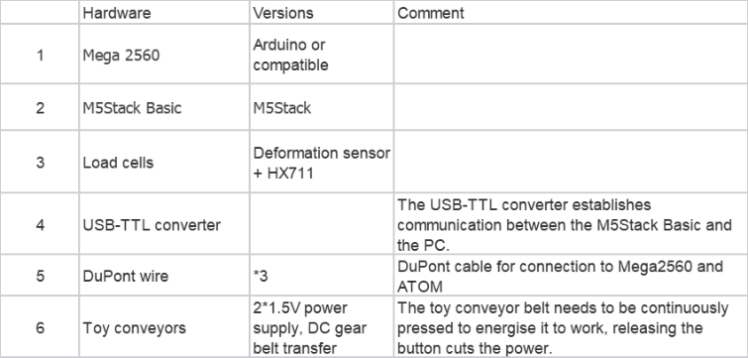
Burn Mega 2560 and ATOM firmware.(Check the Gitbook for details)
Step2:Write a weighing program and upload the program to M5Stack Basic.
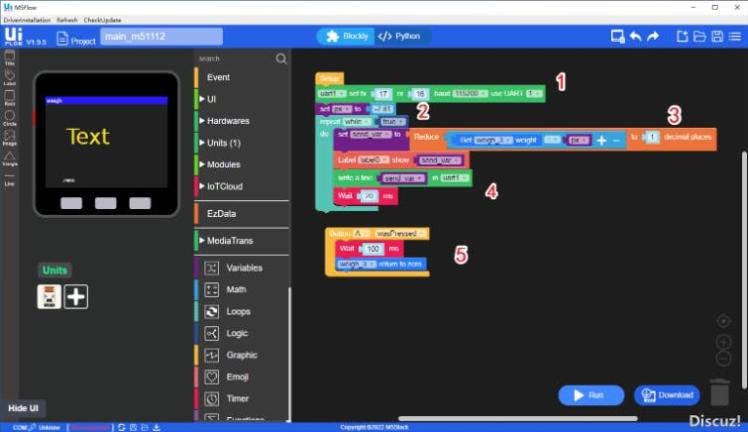
Description:
1) The serial port is initialized and the connection mode is set. Establishing communication between the PC and M5stack Basic
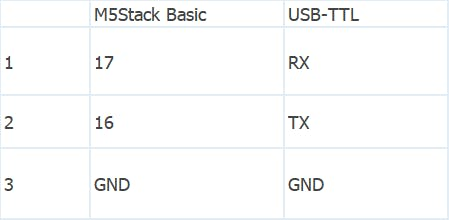
2) Calculating ratio factors.The data read from the sensor using the M5Stack Basic are initial data and need to be calibrated with a 100g weight and a 200g weight to calculate the conversion factor into "grams". In this case we have calculated a ratio factor of -7.81.
3) Calculate the readings from the load cell and the conversion factor, and display as the weighing value.
4) Use UART1 to send the data in every 20ms. It is recommended to do an average or median filter to reduce the shock during the drop of the part from the hopper.
5) This is the event corresponding to the zero button, 100ms for button de-jitter
This is a simple electronic scale program written for UIFlow. It can also be sent to a PC via uart1 via TTL-USB and written to M5Stack Basic with a single click on Download. I have used the offline version of UIFlow for ease of connection and debugging.
Step3:Use myBlockly to debug the parameters for the press (drop arm) and release (lift arm) actions
Step4:Writing PC programs and installing pymyCobot.
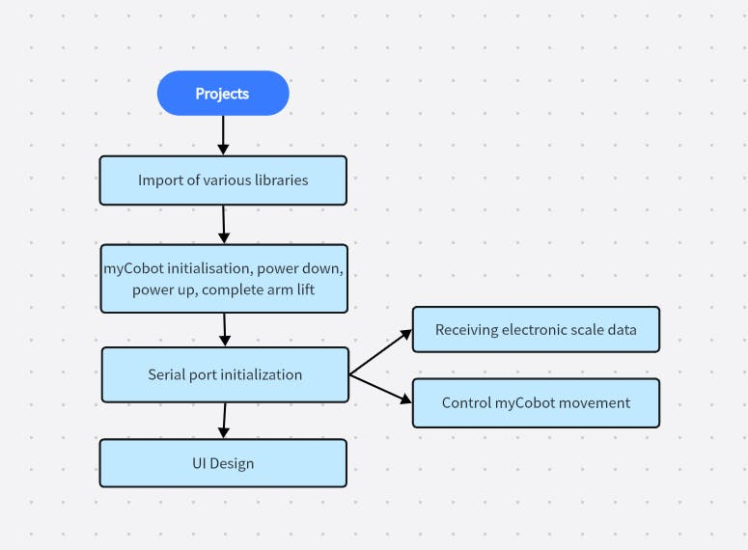
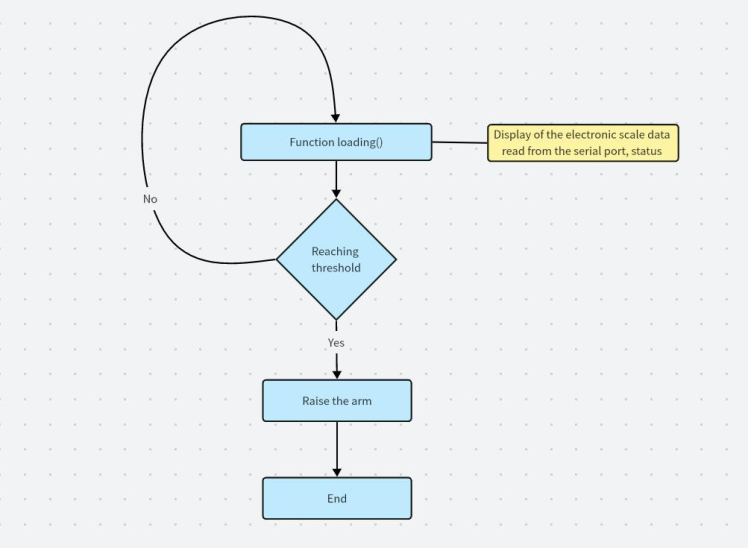
(1) First, write the GUI interface by the tkinter library. We can set the threshold for the weighing control, for example in this commissioning I set 5g.
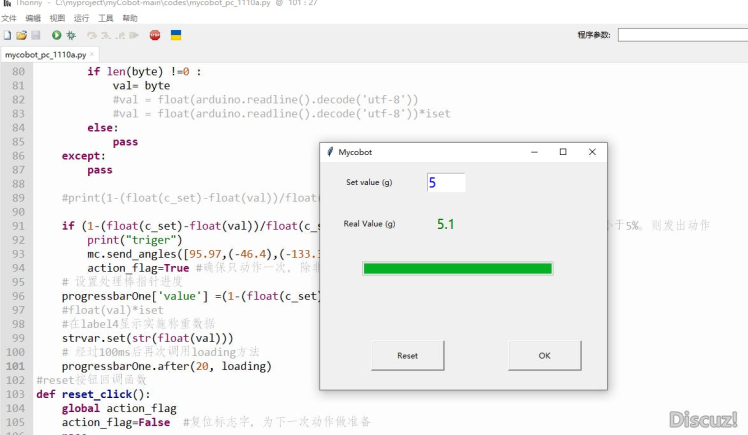
(2) Importing pymycobot
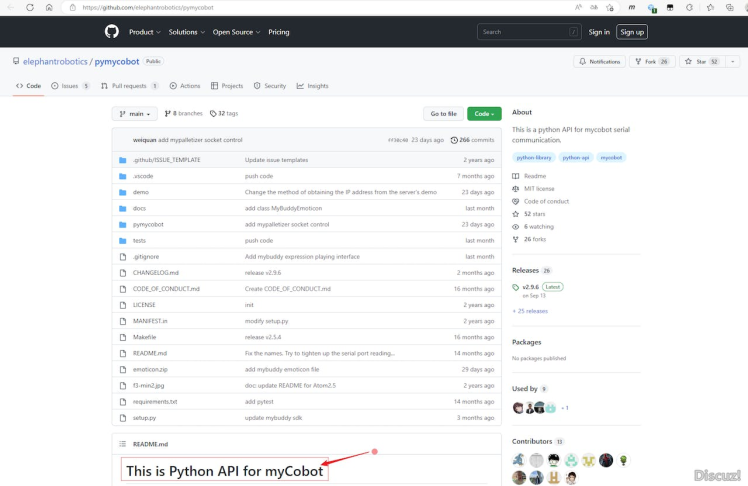
(3) A callback to the OK button first allows the myCobot drop arm to power on the conveyor, the conveyor starts working and the electronic scale monitors the weight in real time. The loding() function is responsible for reading the serial weighing data. Then determine if the threshold is reached and controlling the myCobot lift arm if the threshold is reached.
Code:
#============
# Function:
# 1.Setting of the weighing values, displayed in the GUI.
# 2.Use the processing bar to show the progress of the weighing
# 3.When the target value of 99% is reached, a command is given to # myCobot to perform a stop operation.
# date: 2022-11-10
# version: 0.2
# Joint Adjustment:Combined with the myCobot button and release #action
#============
from tkinter import *
import tkinter.ttk
import serial
import time
from pymyCobot.myCobot import myCobot
from pymycobot.genre import Coord
#====Global variable initialisation
global val #Measured weight
val=0.0
global iset #Scale factor, based on set values,setvalue/100
iset=5/5
global c_set #Input box to form weighing judgement criteria
c_set=0.0
global action_flag
action_flag=False
# Set download maximum
maxbyte = 100
#======myCobot initialization
mc = myCobot('COM23',115200)
mc.power_off()
time.sleep(2)
mc.power_on()
time.sleep(2)
print('is power on?')
print(mc.is_power_on())
time.sleep(2)
mc.send_angles([95.97,(-46.4),(-133.3),94.3,(-0.9),15.64],50) #Arm lift
time.sleep(2)
#==================
#Serial port initialization
try:
arduino = serial.Serial("COM25", 115200 , timeout=1)
except:
print("Port connection failed")
ReadyToStart = True
#Show processing bar function
def show():
mc.send_angles([95.6,(-67.2),(-130.3),101.9,(-2.2),23.11],50) #down
# Set the current value of the progress bar
progressbarOne['value'] = 0
# Set the maximum value of the progress bar
progressbarOne['maximum'] = maxbyte
# Calling the loading method
loading()
#Process functions
def loading():
global byte
global val
global action_flag
c_set=setvalue.get()
iset=100/float(c_set) #Calculation of scaling systems
byte = arduino.readline().decode('utf-8')
try:
if len(byte) !=0 :
val= byte
else:
pass
except:
pass
if (1-(float(c_set)-float(val))/float(c_set))>=0.99 and action_flag==False: #Control myCobot movement when the remaining value is less than 5%
print("triger")
mc.send_angles([95.97,(-46.4),(-133.3),94.3,(-0.9),15.64],50) #up
action_flag=True #Make sure you only act once, unless RESET
# Set the progress of the processing bar pointer
progressbarOne['value'] =(1-(float(c_set)-float(val))/float(c_set))*100
#float(val)*iset
#Display of implementation weighing data in label4
strvar.set(str(float(val)))
# Call the loading method again after 100ms
progressbarOne.after(20, loading)
#reset button callback function
def reset_click():
global action_flag
action_flag=False #Reset flag word to prepare for the next action
pass
#Reset flag word to prepare for the next action
def ok_click():
show()
pass
#UI design===========
#Main window
win = tkinter.Tk()
win.title("mycobot")
#Create a frame form object
frame = tkinter.Frame (win, borderwidth=2, width=450, height=250)
# Fill the form horizontally and vertically
frame. pack ()
#Create "Position 1"
Label1 = tkinter.Label ( frame, text="Set value (g)")
# Using place, set the position of the first label from the upper left corner of the form (40,40) and its size (width, height)
# Note that the (x, y) position coordinates here refer to the position of the upper left corner of the label (absolute positioning is performed with the upper left corner of NW, and the default is NW)
Label1.place (x=35,y=15, width=80, height=30)
# set data input setvalue
setvalue = tkinter.Entry (frame, text="position2",fg='blue',font=("微软雅黑",16))
#,bg='purple',fg='white')
#Use the upper right corner for absolute positioning, and the position is (166, 15) away from the upper left corner of the form
setvalue.place(x=166,y=15, width=60, height=30)
# set tab 3
Label3 = tkinter.Label (frame, text="Real Value (g)")
#,bg='green',fg='white')
# Set the horizontal starting position to 0.6 times the horizontal distance of the form, the absolute vertical distance is 80, and the size is 60, 30
Label3.place(x=35,y=80, width=80, height=30)
# Set label 4, place the measured weight value, the default is 0.0g
strvar = StringVar()
Label4 = tkinter.Label (frame, textvariable=strvar,text="0.0",fg='green',font=("微软雅黑",16))
#,bg='gray',fg='white')
# Set the horizontal starting position to 0.01 times the horizontal distance of the form, the absolute vertical distance to 80, set the height to 0.5 times the form height ratio, and set the width to 80
Label4.place(x=166,y=80,height=30,width=60)
progressbarOne = tkinter.ttk.Progressbar(win, length=300, mode='determinate')
progressbarOne.place(x=66,y=156)
# Call a function using a button control
resetbutton = tkinter.Button(win, text="Reset", width=15, height=2,command=reset_click).pack(side = 'left',padx = 80,pady = 30)
# Call a function using a button control
okbutton = tkinter.Button(win, text="OK", width=15, height=2,command=show).pack(side = 'left', padx = 20,pady = 30)
#start event loop
win. mainloop()The program is debugged step by step:
(1) Debug the electronic scale to ensure that the weighing is correct, and use weights for calibration. Make sure the datas are correct.
(2) Connect myCobot to the conveyor belt, and install a simple button at the end of myCobot, which can trigger the power supply of the conveyor belt when the arm is lowered.
(3) Joint debugging. Set the threshold in the GUI, trigger myCobot to drop the arm and then the conveyor belt starts to run (parts are transported and fall into the hopper, weighed in real time), and trigger the myCobot to lift the arm after reaching the threshold (5g).

This is a simulated industrial application, to demonstrate the control function of myCobot 280 Arduino. We transmit the weighing data to the PC through the sensor plus M5Stack Basic, and indirectly feed back the running status of the conveyor belt. Receive the weighing data to monitor the transportation of parts on the conveyor belt. When the threshold is reached, the myCobot will trigger the arm lifting action.
The program is elementary, and the host computer only has 150 lines. The difficulty is minimal and suitable for beginners to get started. For the understanding, adjustment, and acquisition of the robotic arm's electrical, mechanical, and parameters.
Thanks to Elephant Robotics' Drift Bottle Project for the myCobot 280 Arduino.
Article from:https://www.arduino.cn/thread-111757-1-1.html
Credits
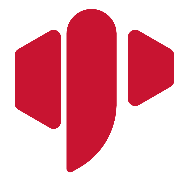
Elephant Robotics
Elephant Robotics is a technology firm specializing in the design and production of robotics, development and applications of operating system and intelligent manufacturing services in industry, commerce, education, scientific research, home and etc.


















Leave your feedback...