How To Use Pycharm With Raspberry Pi Pico W And Micropython
About the project
In this tutorial learn how to start coding MicroPython using PyCharm with the Raspberry Pi Pico or Raspberry Pi Pico W.
Project info
Difficulty: Easy
Platforms: Raspberry Pi, MicroPython
Estimated time: 1 hour
License: GNU Lesser General Public License version 3 or later (LGPL3+)
Items used in this project
Story
Before getting started, please consider subscribing or supporting channel by donating in the link down below to allow us to produce more content!
Subscribe:
Support:
https://www.buymeacoffee.com/mmshilleh
Step 1-) Download PyCharmhttps://www.jetbrains.com/pycharm/download/#section=mac
The community version is fine for this work.
Step 2-) Install MicroPython on Pico- Plugin the device into the computer while holding the bootsel button.
- Go to https://micropython.org/download/ and download the latest version for the Pico or Pico W
- Drag the UF2 file onto your Pico once it is done downloading. *It should show up on your Desktop as RP1-RP2.
- Once it is done, the RP1-RP2 will disappear.
- Unplug and replug the Pico (without holding the bootsel). You need to do this so PyCharm can find the device.
- Open PyCharm, go to Plugins, and download the MicroPython plugin.
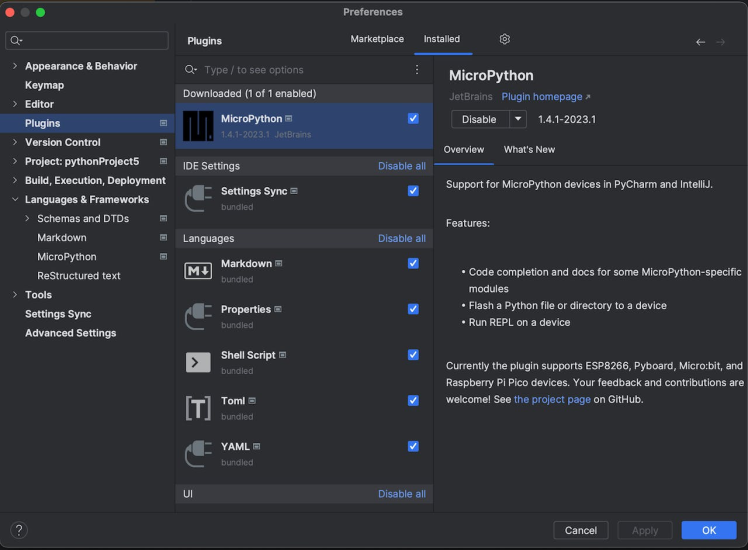
- Restart the IDE
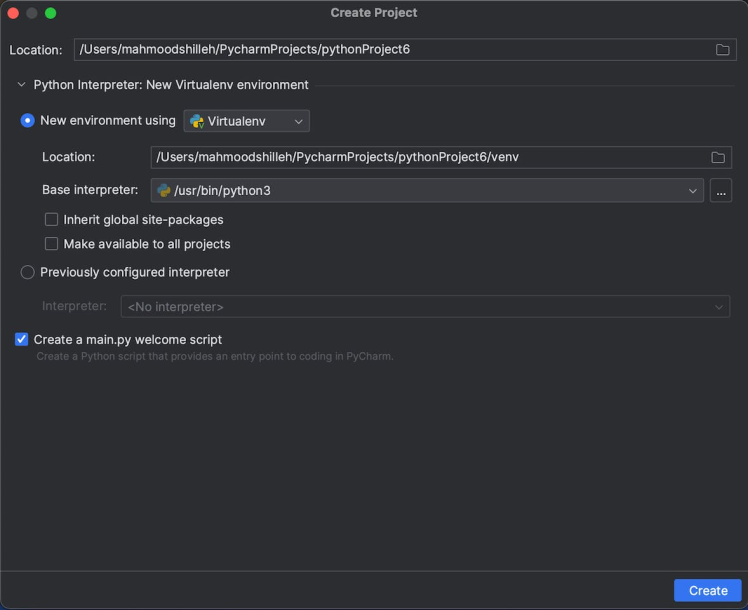
- Go to File > Create Project. Create an environment as shown above.
- Go to Preferences and enable MicroPython as shown here below.
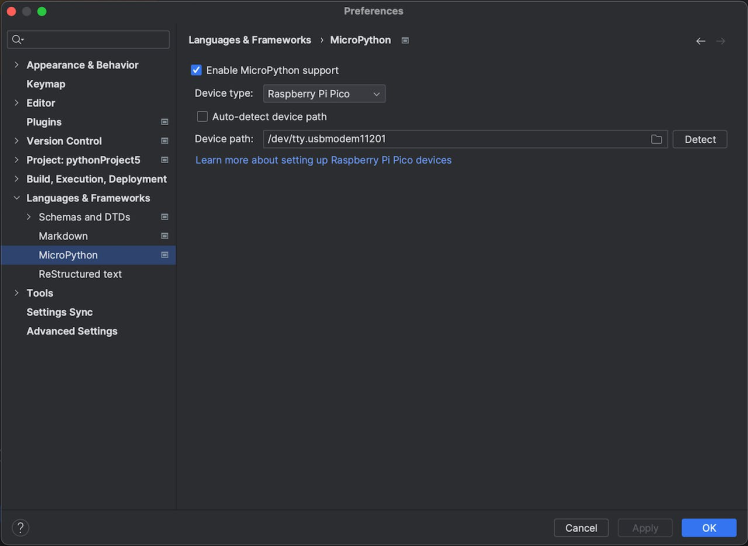
- You can find the device path on a Macbook in the terminal using the command
ls /dev/tty.*- On a Windows this would be a COM port.
- You can now run code on the device by right-clicking the file and selecting “Run ‘Flash <filename>‘“
- Add the following code to check if it works by blinking the LED
import machine
import time
led_pin = machine.Pin("LED", machine.Pin.OUT) # GPIO pin 25 controls the onboard LED
while True:
led_pin.toggle() # Toggle the LED state
time.sleep(0.1) # Wait for 1 secondIf you run it and you see the LED blinking you did everything correctly, congrats!
Some Pros:
- Very easy to set up, and benefits of IntelliSense in PyCharm
- Good for very simple projects
Some Cons:
- You cannot edit files directly on the device with the IDE
- You can only run code in the main.py file
- You cannot run files if you are connected with another IDE like Thonny
If you learned something here please subscribe to the channel. Let me know if you have any questions, thanks!
Credits

mahmood-m-shilleh
Mechanical and Software Engineering Background. University at Buffalo 2019 Texas A&M 2021 I make data pipelines for my day job. Outside of work, I participate in online communities regarding Full Stack Engineering, Microelectronics, and more. You can find more details about me on my Youtube Channel. https://www.youtube.com/@mmshilleh Feel free to reach out!

















Leave your feedback...